Data¶
The Data tab lists all datasets currently linked to the selected Use Case by you and other team members. To access this tab, open a Use Case and click Data.
From this tab, you can:

| Element | Description | |
|---|---|---|
| 1 | Add new | Add a dataset, experiment, or notebook to your Use Case, or create a new Use Case. |
| 2 | Search | Search for a specific dataset. |
| 3 | Sort | Sort the dataset columns. |
| 4 | More options | Click More options to interact with a dataset:
|
| 5 | Asset type icons | Each asset is preceded by one of the following icons:
|
Explore data¶
While a dataset is being registered in Workbench, DataRobot also performs exploratory data analysis (EDA1)—analyzing and profiling every feature to detect feature types, automatically transform date-type features, and assess feature quality. Once registration is complete, you can explore the information uncovered while computing EDA1.
Preview
Support for dynamic datasets in Workbench is on by default.
When this feature is enabled:
- Datasets added via a data connection will be registered as dynamic datasets in the Data Registry and Use Case.
- Dynamic datasets added via a connection will be available for selection in the Data Registry.
- DataRobot will pull a new live sample when viewing Exploratory Data Insights for dynamic datasets.
Feature flag: Enable Dynamic Datasets in Workbench
To open the data explore page:
- In a Use Case, navigate to the Data tab.
-
Click the More options icon next to the dataset you want to view and select Explore. Alternatively, click the dataset name to view its insights.

-
For each feature in the dataset, DataRobot displays various feature details, including a histogram and summary statistics.

-
To drill down into a specific feature, click its histogram chart along the top.

Data explore page¶
Availability information
The new data explore page is available for preview and off by default.
Feature flag(s): Enable Enhanced Data Explore View
The data explore view, accessed by clicking Explore in more options () on the right of a dataset, includes the following improvements to profile and work with your datasets:
- View a version history of the dataset that displays all snapshot datasets created from the live data, allowing you to easily work with and view multiple dataset versions from the same page.
- The Feature list tab provides a dedicated page to work with feature lists.
Dataset versioning¶
The data explore page supports dataset versioning, allowing you to access a history of data snapshots as well as create new snapshots from the same page. To access dataset versions, click the dropdown next to Data actions or open Dataset Versions in the right panel.

| Element | Description | |
|---|---|---|
| 1 | Snapshot policy | Displays the selected dataset version. If the snapshot version is selected, DataRobot displays the date and time of the snapshot creation. Click the dropdown to access the following:
|
| 2 | Dataset Versions | Displays a version history of the dataset. Click a dataset to view a different version. |
| 3 | + Create snapshot / Upload new version | Allows you to add additional versions of the dataset, and after registration is complete, the new dataset is displayed in the version history. Additionally, it is added to the Use Case and Data Registry.
|
Data actions for snapshot policies
The data explore page supports the following snapshot policies:
- Dynamic: DataRobot is connected to the data source and uses live data to perform the selected data action.
- Snapshot: A fixed snapshot that is stored in DataRobot and used to perform the selected data action. This policy is recommended for repeatable experimentation if live data often changes.
- Static: A local file used to perform the selected data action.
Feature list view¶
The Feature list view replaces the dropdown with a dedicated page to view, manage, and create feature lists.

To control the columns displayed here, click Settings and select the box next to the columns you want to view. Then, click Apply.

Dataset actions¶
From the data explore page, you can perform the following actions:

| Element | Description | |
|---|---|---|
| 1 | Dataset name | To rename the dataset, click on its name. To save your changes, click outside of the text field. |
| 2 | Data actions | Open the Data actions dropdown to perform one of the following actions with the dataset you're currently viewing:
|
| 3 | Data Versions actions | Under Dataset Versions, click more options () to perform one of the following actions on a specific snapshot dataset:
|
Feature lists¶
Preview
Support for feature lists in Workbench is on by default.
Feature flags: Enable Data and Feature Lists tabs in Workbench, Enable Feature Lists in Workbench Preview, Enable Workbench Feature List Creation
After adding a dataset to your Use Case, DataRobot generates feature lists as part of EDA. Feature lists control the subset of features that DataRobot uses to build models and make predictions. Each model has a feature list associated to it.
You might want to use feature lists to:
- Remove features that cannot be used in the model for any reason, for example, a feature that is causing target leakage.
- Make predictions faster by removing unimportant features (i.e., ones that don't improve the model's performance).
You can use one of the automatically created lists—Informative and Raw—or create a custom feature list.
View feature lists¶
Before setting up an experiment, use exploratory data insights to explore different feature lists before choosing the appropriate one to use for modeling.
To explore insights for a feature list:
-
In the Data tab, click the More options icon next to the dataset you want to view and select Explore. Alternatively, click the dataset name.

-
To access your feature lists, click the dropdown at the top of the page and select an available feature list. The preview updates to show only the features in the selected list.
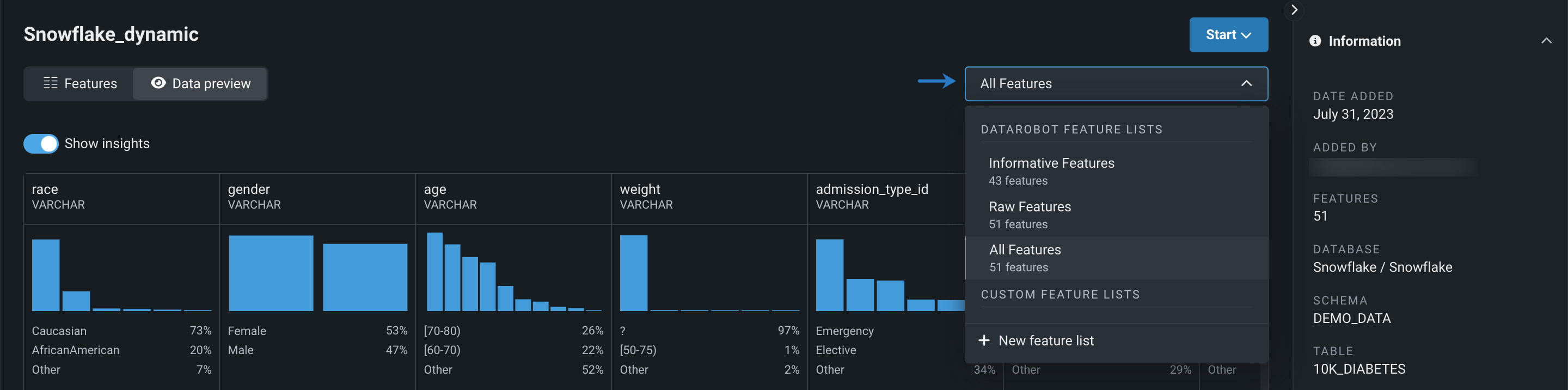
Create a feature list¶
To create a custom feature list:
-
While exploring a dataset, click the dropdown at the top of the page and select + New feature list. This opens the Features view.

-
Select the box next to each feature you want to include in your custom list. Then, click Create feature list.

-
Enter a name and description (optional) for the new feature list.

-
Click Save changes. You can now access the new feature list in the dropdown.
Next steps¶
From here, you can:
- Add more data.
- Perform data wrangling for datasets added via a data connection.
- Use the dataset to set up an experiment and start modeling.